
Camtasia Baixar e equivalentes
pago
Baixar
Descrição Camtasia
Camtasia Studio é um software de criação e edição de vídeo utilizado principalmente para a criação de tutoriais em vídeo e apresentações em vídeo.
A comunicação na Internet está a tornar-se cada vez mais audiovisual; se queremos comunicar uma ideia ou conceito, além de escrever um texto explicativo, temos de criar um vídeo para acompanhar o texto. Desta forma, chegaremos a um público maior de forma mais directa. Para fazer este tipo de vídeo, é conveniente ter um software que nos forneça todas as ferramentas necessárias para produzir e editar o vídeo.
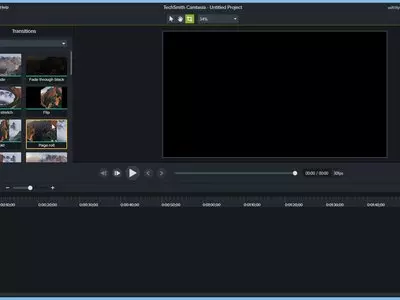

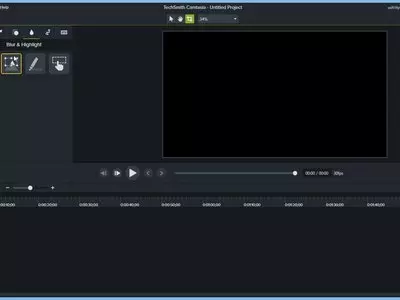

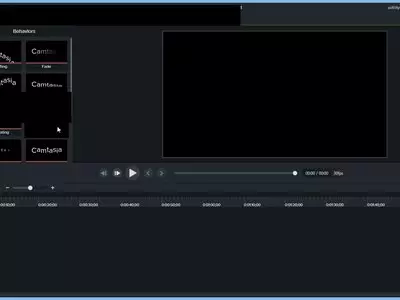
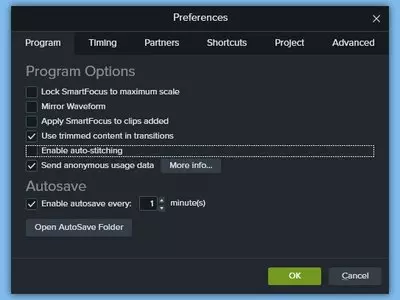
Camtasia Studio inclui todas as opções necessárias para a criação de tutoriais em vídeo. Graças a este programa, podemos criar uma apresentação para o trabalho, um vídeo guia para mostrar como funciona o software, etc.
Seremos capazes de incluir material audiovisual: vídeo, áudio, imagens, etc. No entanto, a característica mais notável é a possibilidade de gravar o ecrã do PC enquanto este estiver a ser utilizado.
Só temos de clicar no botão "gravar o ecrã" para gravar o ecrã. Podemos gravar o ecrã inteiro ou apenas uma região do ecrã. Também podemos gravar o som do microfone enquanto o ecrã está a ser gravado. Isto é muito útil se quisermos explicar o que está a ser gravado no ecrã. Se preferirmos, podemos escolher gravar a imagem e o som da webcam; desta forma, para além de gravarmos o que acontece no ecrã, o áudio e o vídeo da webcam serão gravados.
Assim que tivermos gravado o ecrã, iremos proceder à edição da gravação. Este é outro aspecto notável do programa, pois podemos aparar o vídeo, adicionar sons, adicionar efeitos de vídeo, inserir legendas, e muito mais.
A janela de edição consiste no seguinte:
- Previsualização : Esta janela mostra a todo o momento como será o vídeo final. Ou seja, mostra o vídeo com os efeitos de som e vídeo aplicados, subtítulos, efeitos de rato, etc. Esta janela é útil porque, graças a ela, não será necessário renderizar o vídeo para ver como será o resultado final.
- Tracks e edição : Esta é a janela mais crucial do programa. Aqui poderemos adicionar as pistas de vídeo e áudio para compor o vídeo final. Seremos capazes de aparar as partes do vídeo que não nos interessam, manipular o volume de áudio, ou inserir uma imagem como marca de água.
- Janela polivalente : Nesta janela, são mostradas diferentes ferramentas do programa, tais como a biblioteca, transições, etc.
As opções que podem ser exibidas na " Multipurpose Window " são as seguintes:
- Clip Bin : Aqui estão todos os elementos, vídeo, áudio, ou imagem, que compõem o vídeo que estamos a editar.
- Biblioteca : Aqui estão os diferentes elementos multimédia que podemos usar no nosso projecto. Estes elementos incluem intros de vídeo, imagens predefinidas, títulos, ou sons. Apenas teremos de arrastar qualquer um destes elementos para a janela de edição do projecto.
- Callouts : Chamadas são imagens que podemos adicionar ao vídeo e que aluzem alguma área ou evento importante do vídeo. Podes também adicionar texto para anotar o vídeo.
- Zoom-n-Pan : Com esta opção, podemos aumentar uma área do vídeo para ampliar e melhorar a vista dessa área. Desta forma, vamos facilitar a visualização dos menus ou textos que parecem muito pequenos e são essenciais para o desenvolvimento do vídeo.
- Audio : Podes editar as faixas de áudio que compõem o vídeo. Podemos suavizar o início ou fim da pista de áudio, reduzir ou aumentar o volume, ou silenciar completamente a pista de áudio.
- Transições : Aqui podemos escolher as transições entre diferentes sequências de vídeo. Podemos seleccionar uma multiplicidade delas: chessboard, rotação de cubos, dissolver, gradiente, rotação de páginas, espiral, esticar, roda, zig-zag, e mais.
- Efeitos do Cursor : Aqui, podemos escolher os efeitos de som e vídeo que queremos aplicar ao cursor do rato. Podemos mostrar um círculo vermelho sempre que o botão esquerdo do rato é premido ou adicionar um som sempre que o botão direito do rato é premido. Estes efeitos visuais e sonoros facilitam a visualização do vídeo para que o utilizador final saiba rapidamente quando e onde clicou no ecrã.
- Propriedades Visuais : Aqui, podemos aplicar alguns simples efeitos de vídeo, tais como rotação de imagens, escala de imagens, opacidade, aplicação de bordas, etc.
- Câmera de Gravação : Esta opção permite-te criar um vídeo a partir de uma webcam. Assim poderemos gravar um vídeo a falar com a webcam e adicioná-lo ao projecto que estamos a editar.
- Voice Narration : Aqui, podemos adicionar comentários que iremos gravar com o microfone do PC. Isto é útil para adicionar uma descrição áudio do que está a acontecer no vídeo.
- Captions : Aqui, podemos adicionar legendas ao vídeo e sincronizá-las com a imagem. A adição de legendas é simples, e podemos adicioná-las de forma rápida e ágil.
- Quizzing : Permite introduzir sondagens no vídeo. Estas sondagens serão interactivas, e os utilizadores poderão responder a elas. Temos de guardar o vídeo em formato Flash e HTML5 para que isto funcione.
Vale a pena mencionar a opção "Speech to Text", que irá transcrever no texto o que é narrado numa faixa de áudio. Assim, podemos criar automaticamente as legendas de um vídeo se tivermos uma faixa de áudio com a narração. Para fazer uso desta função, devemos clicar com o botão direito do rato na faixa de áudio que contém a narração e clicar em "Aplicar a fala ao texto". É provável que tenhamos de corrigir algumas palavras, mas esta opção poupa muito tempo ao criar as legendas. Além disso, quanto mais usarmos esta opção, menos erros o computador irá cometer ao fazer a transcrição.
Ao renderizar o vídeo, podemos renderizá-lo em diferentes formatos e guardá-lo no disco rígido, ou podemos usar a opção "Produzir e Partilhar" e carregar o vídeo directamente para Youtube, Google Drive, ou Screencast.com.
Quando gravamos o ecrã, podemos gerar um ficheiro PowerPoint, que é muito útil para criar apresentações rapidamente sem tirarmos fotografias individuais do ecrã.
O software Camtasia Studio é um dos mais completos para a criação de tutoriais e guias em vídeo. O programa é pago e oferece uma demonstração de 30 dias com um funcionamento simplesmente funcional.
por Rubén Hernández
Perguntas mais freqüentes
- Pode Camtasia ser baixado para Windows 10?
- Sim, este software pode ser baixado e é compatível com Windows 10.
- Que sistemas operacionais ele suporta?
- Este software é compatível com os seguintes sistemas operacionais Windows de 32 bits:
Windows 11, Windows 10, Windows 8.1, Windows 8, Windows 7, Windows Vista
Aqui você pode baixar a versão de 32 bits do Camtasia. - Ele suporta sistemas operacionais de 64 bits?
- Sim, embora não haja uma versão especial de 64 bits, então você pode baixar a versão de 32 bits e executá-la em sistemas operacionais Windows de 64 bits.
- Quais arquivos eu preciso baixar para instalar este software no meu PC Windows?
- Para instalar Camtasia em seu PC, você tem que baixar o arquivo camtasia.exe em seu Windows e instalá-lo.
- Qual versão do programa eu devo baixar?
- A versão atual que oferecemos é a 2022.
- Camtasia é gratuito?
- Não, você precisa pagar para usar este programa. No entanto, você pode baixar a versão demo para experimentá-la e ver se você gosta dela.
- Está traduzido para o Português?
- Sim, o programa é traduzido para o português, para que você possa desfrutar de sua interface de usuário totalmente traduzida para o português.
- Existem alternativas e programas similares ao Camtasia?
- Sim, aqui você pode ver programas e alternativas similares.
- Home
- Camtasia home
- Categoria
- Sistemas Operacionais
- Windows 11
- Windows 10
- Windows 8.1
- Windows 8
- Windows 7
- Windows Vista
- Licença
- Shareware
Equivalentes

Vegas
Vídeopago
Edita e processa vídeos com vários efeitos, transições e modelos de processamento num software fácil de utilizar e versátil.

FRAPS
Imagempago
Grava jogabilidade e tira capturas de tela com excelente qualidade e funções fáceis de usar.

FastStone Capture
Imagempago
Captura capturas de tela, integra-se com o Windows e edita imagens.

Debut
Vídeográtis
Grava visualizações da webcam ou atividades de tela em computadores e dispositivos conectados, com opções personalizáveis para formato, resolução e quadros por segundo, e a capacidade de agendar tarefas de gravação.

CamStudio
Vídeográtis
Grava a atividade da tela do computador e gera um vídeo com opções de edição.

Jing
Imagemgrátis
Captura imagens da tela e produz vídeos, incluindo ferramentas de edição e opções de upload direto.

Ezvid
Vídeográtis
Edita vídeos com recursos básicos e avançados, possui funções de apresentação de slides, capacidades de gravação de tela e suporta múltiplos formatos - uma excelente alternativa para aplicativos limitados.

Bandicam
Vídeopago
Grava a atividade da tela do computador, incluindo jogos e gráficos, com opções personalizáveis e resultados de alta qualidade.

SPX Instant Screen Capture
Imagempago
Captura e edita screenshots com múltiplas opções de captura e suporte para vários formatos de imagem.

Grabilla
ImagemVídeográtis
Captura imagens de tela e gravações com facilidade, com opções para enviar mídia online, compartilhamento em redes sociais, criação de GIFs, edição, opções de caixa oculta e personalização de teclas de atalho.