
Camtasia Descargar y noticias
de pago
Descargar
Análisis Camtasia
Camtasia Studio es un software de creación y edición de vídeos utilizado en gran medida para la creación de vídeo-tutoriales y vídeo-presentaciones.
La comunicación en Internet cada vez es más audiovisual, esto implica que si queremos comunicar una idea o concepto, además de redactar un texto explicativo, deberemos crear un vídeo que acompañe dicho texto. De esta forma llegaremos a un número mayor de público y de una forma más directa. Para crear este tipo de vídeos, es conveniente contar con un software que ponga a nuestra disposición todas las herramientas necesarias para la producción y edición del vídeo.

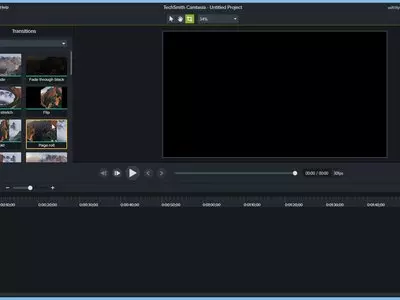

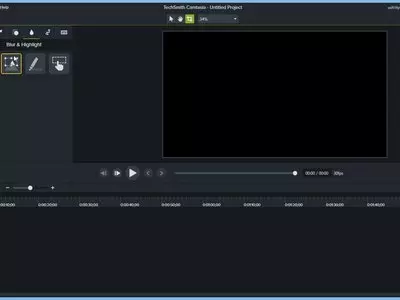

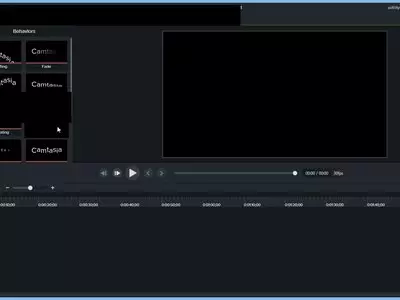
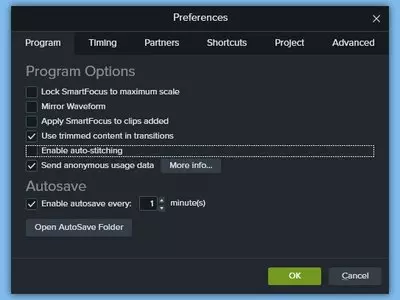
Camtasia Studio incluye todas las opciones necesarias para crear vídeo-tutoriales. Gracias a este programa podremos crear una presentación para el trabajo, una vídeo-guía para mostrar el funcionamiento de un software, etc.
Podremos incluir cualquier tipo de material audiovisual: vídeo, audio, imágenes, etc. Aunque lo más destacable es la posibilidad de grabar la pantalla del PC mientras se usa.
Para realizar la grabación de la pantalla tan solo tenemos que pulsar sobre el botón de “ grabar la pantalla ”. Tenemos la posibilidad de grabar la pantalla completa o únicamente una región de la misma. Además podemos grabar el sonido del micrófono mientras se graba la pantalla. Esto es muy útil si queremos explicar algo de lo que está siendo grabado en pantalla. Si lo preferimos, podemos elegir grabar la imagen y sonido de la webcam, de esta forma, además de grabar lo que sucede en pantalla, se grabará el audio y vídeo de la webcam.
Una vez hayamos realizado la grabación de la pantalla, procederemos a la edición de la grabación. Este es otro aspecto destacable del programa, ya que podremos recortar el vídeo, agregar sonidos, añadir efectos de vídeo, insertar subtítulos y más.
La ventana de edición consiste en :
- Previsualización : Esta ventana muestra en todo momento como se verá el vídeo final. Es decir, se muestra el vídeo con los efectos de sonido y vídeo aplicados, los subtítulos, efectos de ratón, etc. Esta ventana es muy útil ya que gracias a ella, no será necesario renderizar el vídeo para ver como será el resultado final.
- Pistas y edición : Esta es la ventana más importante del programa. Aquí podremos agregar las pistas de vídeo y audio que van a componer el vídeo final. Podremos recortar aquellas partes del vídeo que no nos interesen, manipular el volumen del audio, o insertar una imagen en forma de marca de agua.
- Ventana multipropósito : En esta ventana se muestran distintas herramientas del programa como: librería, transiciones, etc.
Las opciones que se pueden mostrar en la “ Ventana multipropósito ” son las siguientes:
- Clip Bin : Aquí se muestran todos los elementos, tanto vídeo, como audio o imagen, que componen el vídeo que estamos editando.
- Library : Aquí se muestran distintos elementos multimedia que podemos usar en nuestro proyecto. Estos elementos pueden ser intros de vídeo, imágenes predefinidas, títulos o sonidos. Para usar cualquiera de estos elementos, tan solo tendremos que arrastrarlos a la ventana de edición del proyecto.
- Callouts : Los callouts son imágenes que podemos agregar al vídeo y que destacan alguna zona o evento importante del vídeo. También se puede agregar texto para hacer alguna anotación en el vídeo.
- Zoom-n-Pan : Con esta opción podremos hacer zoom en una zona del vídeo para ampliar y mejorar la visión de dicha zona. De esta forma facilitaremos la visualización de los menús o textos que se ven muy pequeños y son importantes para el desarrollo del vídeo.
- Audio : Permite la edición de las pistas de audio que componen el vídeo. Podemos suavizar el inicio o final de la pista de audio, reducir o aumenta el volumen, o silenciar por completo la pista de audio.
- Transitions : Aquí podemos elegir las transiciones que habrá entre distintas secuencias de vídeo. Podremos elegir multitud de ellas: tablero de ajedrez, rotación de cubo, disolución, gradiente, paso de página, espiral, estirar, rueda, zig-zag y más.
- Cursor Effects : Aquí podemos elegir los efectos de sonido y vídeo que queremos aplicar al cursor del ratón. Podremos mostrar un circulo rojo cada vez que se pulsa el botón izquierdo del ratón, o podremos agregar un sonido cada vez que el botón derecho del ratón es pulsado. Estos efectos visuales y sonoros, facilitan el visionado del vídeo, de tal forma que el usuario final sabrá rápidamente cuando y donde se ha hecho click en la pantalla.
- Visual Properties : Aquí podremos aplicar unos sencillos efectos de vídeo, como: rotación de la imagen, escalar la imagen, opacidad, aplicar bordes, etc.
- Record Camera : Esta opción permite crear un vídeo a partir de una webcam. Por lo que podremos grabar un vídeo hablando a la webcam, y agregarlo al proyecto que estamos editando.
- Voice Narration : Aquí podremos agregar comentarios que grabaremos con el micrófono del PC. Esto es útil para añadir una descripción en audio sobre lo que está sucediendo en el vídeo.
- Captions : Aquí podemos agregar subtítulos al vídeo y sincronizarlos con la imagen. La adición de los subtítulos es muy sencilla y podremos agregarlos de forma rápida y ágil.
- Quizzing : Permite introducir encuestas en el vídeo. Estas encuestas serán interactivas y los usuarios podrán responder a ellas. Para que esto funcione debemos guardar el vídeo en formato Flash y HTML5.
Cabe destacar la opción de “Speech to Text”, que transcribirá en texto aquello que es narrado en una pista de audio. Por lo que podremos crear de forma automática los subtítulos de un vídeo si disponemos de una pista de audio con la narración. Para hacer uso de esta función, debemos pulsar con el botón derecho sobre la pista de audio que contenga la narración y hacer click sobre “Apply speech-to-text”. Es probable que tengamos que corregir alguna palabra, pero aún así, esta opción ahorra mucho tiempo a la hora de crear subtítulos. Además, cuanto más usemos esta opción, menos errores cometerá el ordenador a la hora de hacer la transcripción.
A la hora de renderizar el vídeo, podremos hacerlo en distintos formatos y guardarlo al disco duro, o podemos utilizar la opción de “Produce and Share” y subir el vídeo directamente a Youtube, o Google Drive, o Screencast.com.
Cuando grabamos la pantalla tenemos la posibilidad de generar un fichero PowerPoint, lo cual es de gran utilidad para crear presentaciones de forma rápida sin tener que realizar las capturas de pantalla una a una.
Camtasia Studio software es de los más completos del mercado para crear vídeo-tutoriales y vídeo-guías. El programa es de pago y ofrece una demo totalmente funcional de 30 días.
por Rubén Hernández
Preguntas Frecuentes
- ¿Se puede descargar Camtasia para Windows 10?
- Si, este software se puede descargar y es compatible con Windows 10.
- ¿Con qué sistemas operativos es compatible?
- Este software es compatible con los siguientes sistemas operativos Windows de 32 bits:
Windows 11, Windows 10, Windows 8.1, Windows 8, Windows 7, Windows Vista
Aquí puedes descargar la versión de 32 bits de Camtasia. - ¿Es compatible con sistemas operativos de 64 bits?
- Sí, aunque no existe ninguna versión especial para 64 bits, por lo que puedes descargar la versión de 32 bits y ejecutarla en sistemas operativos Windows de 64 bits.
- ¿Qué ficheros tengo que descargar para instalar este software en mi PC Windows?
- Para instalar Camtasia en tu PC, tienes que descargar el fichero camtasia.exe en tu Windows e instalarlo.
- ¿Qué versión del programa voy a descargar?
- La versión actual que ofrecemos es la 2022.
- ¿Es Camtasia gratis?
- No, para usar este programa es necesario pagar. Eso sí, podrás descargar la versión de demostración para probarlo y ver si te gusta.
- ¿Está traducido al Español?
- Sí, el programa está traducido al Español, por lo que podrás disfrutar de su interfaz de usuario totalmente traducida al castellano.
- ¿Existen alternativas y programas similares a Camtasia?
- Sí, aquí puedes ver programas similares y alternativas.
- Home
- Camtasia home
- Categoría
- Sistemas Operativos
- Windows 11
- Windows 10
- Windows 8.1
- Windows 8
- Windows 7
- Windows Vista
- Licencia
- Shareware
Tutoriales y noticias
Camtasia 2018.0.0
Alternativas

Vegas
Vídeode pago
Edita y renderiza videos con varios efectos, transiciones y plantillas de renderizado en un software versátil y fácil de usar.

FRAPS
Imagende pago
Graba la jugabilidad y toma capturas de pantalla con una excelente calidad y funciones fáciles de usar.

FastStone Capture
Imagende pago
Captura capturas de pantalla, se integra con Windows y edita imágenes.

Debut
Vídeogratis
Graba la vista de la webcam o las actividades de la pantalla en computadoras y dispositivos conectados, con opciones personalizables para formato, resolución y fotogramas por segundo, y la habilidad de programar tareas de grabación.

CamStudio
Vídeogratis
Graba la actividad de la pantalla del ordenador y genera un vídeo mientras ofrece opciones de edición.

Jing
Imagengratis
Captura imágenes de la pantalla y produce videos, incluye herramientas de edición y opciones para subir directamente.

Ezvid
Vídeogratis
Edita videos con funciones básicas y avanzadas, tiene opciones para elaborar presentaciones, capacidades para grabar la pantalla y soporta múltiples formatos - una excelente alternativa a aplicaciones limitadas.

Bandicam
Vídeode pago
Graba la actividad de la pantalla del ordenador, incluyendo juegos y gráficos, con opciones personalizables y resultados de alta calidad.

SPX Instant Screen Capture
Imagende pago
Captura y edita capturas de pantalla con múltiples opciones de captura y soporte para varios formatos de imagen.

Grabilla
ImagenVídeogratis
Captura capturas de pantalla y grabaciones de pantalla con facilidad, con la opción de subirlos en línea, compartirlos en redes sociales, crear GIFs, editarlos, usar opciones de caja oculta y personalizar las teclas rápidas.