
XRecorder Download
kostenlos
Rückblick XRecorder
Bist du auf der Suche nach einer App zum Aufzeichnen von Bildschirmen auf Android? In diesem Fall möchte ich dir XRecorder vorstellen. Es ist eine der beliebtesten Anwendungen, mit der du alles, was auf deinem Smartphone passiert, aufzeichnen kannst: Spiele, Apps, Anrufe, Unterhaltungen und vieles mehr. Entdecke sie!
"Screen Recorder & Screen Recorder - XRecorder" ist eine App für Android, mit der du ganz einfach Screenshots und Videos mit einem Fingertipp aufnehmen kannst.
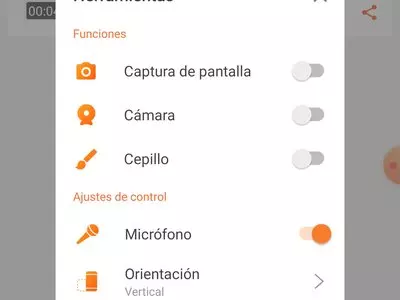

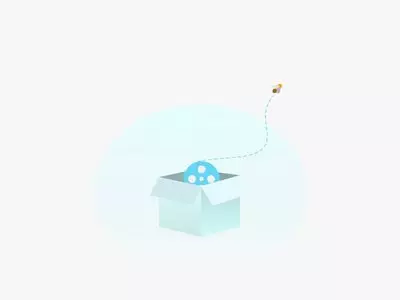
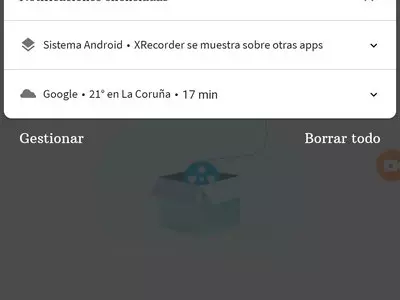
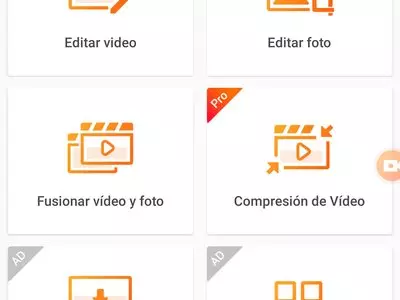
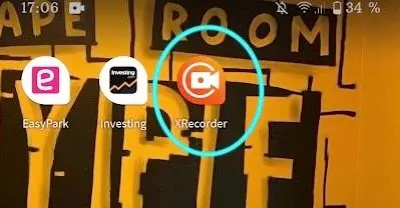
App XRecorder für Android: Testbericht
Was es ist
Funktionen.
- Nimmt Bildschirmfotos auf
- Nimmt den Bildschirm während des Spielens auf
- Unterstützt alle Videos: Periscope, Youtube, Twitch, etc.
- Exportiert in Full HD
- Countdown-Timer
- Schwebendes Fenster zum Starten, Anhalten oder Beenden der Aufnahme
- Teilen mit einem Klick
- Kein Wasserzeichen
- Kein Zeitlimit für die Aufnahme
- Kein Root erforderlich
- Kostenfrei
- Sie enthält Werbung (nicht zu aufdringlich)
Mit über 50 Millionen aktiven Installationen und einer hohen Durchschnittsbewertung von 4,7 von 5 ist sie eine der beliebtesten Apps für die Bildschirmaufnahme unter Android. Mit anderen Worten: eine sichere Sache.
Anforderungen
Was sind die Voraussetzungen für XRecorder für Android? Es wird lediglich eine Android-Version 5.0 oder höher benötigt. Mit anderen Worten: Er ist praktisch mit jedem Smartphone kompatibel. Was die Größe angeht, so variiert sie je nach Gerät.
Wie wird installiert?
Die Installation von XRecorder auf Android ist sehr einfach. Klicke einfach auf den Download-Button oben, um mit dem Herunterladen und Installieren fortzufahren. Am besten ist es, wenn du freien Speicherplatz und eine WiFi- oder mobile Datenverbindung hast (besser WiFi, damit dir nicht die Daten ausgehen).
So funktioniert es
Nachdem du XRecorder installiert hast, erscheint das App-Symbol auf dem Startbildschirm. Du wirst sehen, dass die App dich zunächst nach den erforderlichen Berechtigungen fragt, um sie zu nutzen.
Du kannst das Pop-up-Fenster zulassen oder die Benachrichtigungsleiste verwenden. Außerdem musst du ihm erlauben, Videos aufzunehmen, Screenshots zu machen und auf die Mediendateien auf deinem Handy zuzugreifen. Ohne diese Erlaubnis kann es nicht funktionieren... es braucht sie, um deinen Bildschirm aufzeichnen zu können!
Die ersten Schritte sind einfach. Es kann sein, dass es auf den ersten Blick kompliziert erscheint, vor allem, wenn du zum ersten Mal eine App für Bildschirmaufnahmen auf Android verwendest. Aber in ein paar Minuten wirst du sie gemeistert haben.
Am unteren Rand findest du vier Icons Video, Foto, Editor und Einstellungen. Oben findest du eine FAQ-Schaltfläche, in der du Antworten auf die am häufigsten gestellten Fragen findest. Wenn du reingehst, kannst du Antworten auf (fast) alles finden.
Wenn du auf das Videosymbol klickst, kannst du die Aufnahme starten. In der Mitte des Bildschirms siehst du eine rote Schaltfläche (die typische Aufnahmetaste), die du anklickst. Du siehst dann einen Countdown von 3...2...1... und die Aufnahme deines Bildschirms beginnt. Du kannst die Aufnahme jederzeit unterbrechen oder stoppen. Dann kannst du das Video bearbeiten, ansehen oder löschen.
Du siehst eine Leiste in der Symbolleiste mit allen verfügbaren Optionen in den Benachrichtigungen und auf dem Sperrbildschirm. Auch auf dem Sperrbildschirm. Kann sie entfernt werden? Ja, indem du einfach auf das Beenden-Symbol klickst.
Mit den ersten Symbolen kannst du aufnehmen und einen Screenshot machen. Aber wenn du auf "Tools," klickst, siehst du, dass du spannende Funktionen wie Screenshot, Kamera, Pinsel, Mikrofon oder die Ausrichtung ändern aktivieren kannst. Das zeigen wir dir auf dem folgenden Bild:
Wenn du die Screenshot-Option aktivierst, wird das Symbol angezeigt, so dass du mit nur einem Klick Screenshots aus dem Menü machen kannst. Obwohl du das normalerweise auch tun kannst, indem du die Taste gleichzeitig mit der Leiser- und der Einschalttaste deines Smartphones drückst, ist das unglaublich praktisch.
Von besonderem Interesse ist auch das Bearbeitungswerkzeug. Wenn du hineingehst, wirst du sehen, dass du Videos und Fotos bearbeiten und Fotos und Videos zusammenführen kannst.
Wie bearbeite ich ein Video mit XRecorder?
Gehe einfach in den Editor und wähle das Video aus, das du bearbeiten möchtest. Du kannst die Geschwindigkeit ändern, Musik und Text hinzufügen, das Video drehen, zuschneiden usw. Das ist praktisch, denn du kannst alles von XRecorder aus aufnehmen und bearbeiten. Und wie du weitere Videos hinzufügen und zusammenfügen kannst; das ist praktisch.
Wie bearbeite ich ein Bild?
Genauso wie im vorherigen Fall. Du kannst jedes beliebige Bild aus deinem Speicher bearbeiten, wenn du den Editor aufrufst. Du kannst es beschneiden, Text hinzufügen, und wenn du eine erweiterte Bearbeitung brauchst, empfehlen sie dir den Photo Editor Pro. Aber für einfache Bearbeitungen funktioniert es.
Fotos und Videos zusammenführen
Diese Funktion ist auch sehr schön, denn du kannst Videos und Fotos nach Belieben zusammenfügen, z. B. wenn du ein Video mit sekundenlangen Fotos machst. Du wählst jedes einzelne aus deiner Galerie aus, und das war's. Völlig kostenlos und schnell, mit ein paar Klicks, hast du es. Außerdem kannst du es später noch bearbeiten.
Dann gibt es noch weitere Profi-Funktionen, wie zum Beispiel die Option zur Videokomprimierung. Außerdem empfiehlt es dir, verschiedene Apps für die Dateiübertragung, den Cast, den Konverter oder den Editor herunterzuladen.
Konfiguriere es so, wie du willst
Was ist mit Konfiguration? Ein weiterer Vorteil und eine Besonderheit von XRecorder ist, dass er viele Konfigurationsmöglichkeiten bietet. Wenn du auf dieses vierte "Einstellungen"-Symbol klickst, siehst du, dass es viele weitere Funktionen bietet:
- Ändere die Auflösung von 240P auf 2K.
- Ändere die Qualität von 1 Mbps bis zu 16 Mbps (oder Auto)
- Ändern der fps von 15 bis 60
- Ausrichtung im Hoch- oder Querformat
- Audioaufnahmen über das Mikrofon zulassen
- Normaler oder leistungsorientierter Aufnahmemodus
- Optionen wie das Schütteln des Telefons, um die Aufnahme zu beenden
- Ein Pop-up-Fenster für die Aufnahme von Bildschirmfotos
- Fortsetzen der Aufnahme bei ausgeschaltetem Bildschirm
- Und vieles mehr!
Wir raten dir, XRecorder komplett über das Einstellungsfenster zu konfigurieren. Natürlich kannst du ihn auch so lassen, wie er standardmäßig eingestellt ist. Für die Aufnahme oder das Erstellen von Screenshots von Spielen, Anrufen und so weiter ist er für dich geeignet.
Ist es das wert?
Auf jeden Fall! Mit dieser App kannst du den Bildschirm deines Android-Telefons aufzeichnen, um alles, was passiert, zu verewigen. Damit ist sie eine der besten und vollständigsten auf dem Markt. Außerdem ist sie kostenlos, und du verlierst nichts, wenn du sie ausprobierst - du gewinnst!
Probiere XRecorder für Android jetzt aus und zögere nicht, uns zu sagen, wie er ist. Wenn du Fragen hast, frag uns, und wir helfen dir weiter!
von Rubén Hernández
- Home
- XRecorder home
- Kategorie
- Betriebssysteme
- Lizenz
- Freeware