
XRecorder Downloaden
gratis
Recensie XRecorder
Ben je op zoek naar een app om schermen op Android op te nemen? In dat geval wil ik je graag voorstellen aan XRecorder. Het is één van de populairste applicaties die het mogelijk maakt om alles wat er op je smartphone gebeurt vast te leggen en op te nemen; games, apps, gesprekken, conversaties en nog veel meer. Ontdek het!
"Screen Recorder & Screen Recorder - XRecorder" is een app voor Android waarmee je gemakkelijk screenshots en video's kunt maken met één tik.
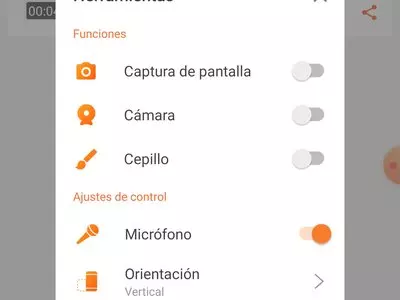

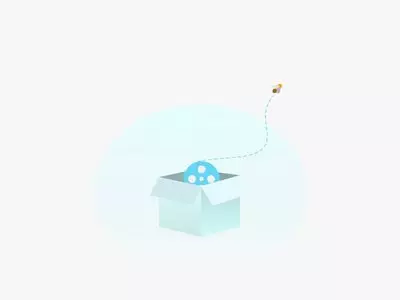
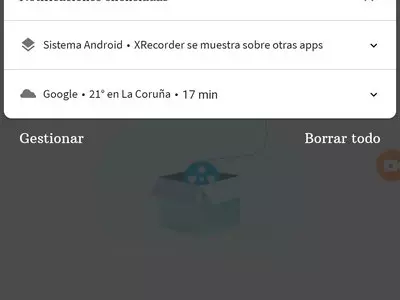
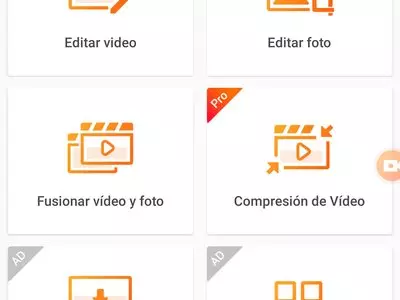
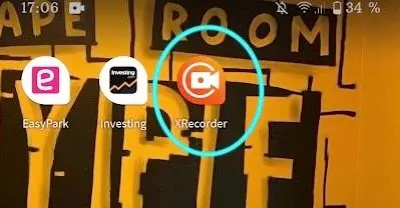
App XRecorder voor Android: recensie
Wat het is
Functies
- Maakt screenshots
- Registreert het scherm tijdens het spelen van games
- Ondersteunt alle video's: Periscope, Youtube, Twitch, enz.
- Exporteren naar Full HD
- Aftellen-timer
- Zwevend venster om op te starten, pauzeren of stoppen met opnemen
- Deel met één klik
- Geen watermerk
- Geen opnametijdslimiet
- Geen root vereist
- Gratis
- Met advertenties (niet te opdringerig)
Het is één van de meest populaire schermopname-apps voor Android, met meer dan 50 miljoen actieve installaties en een hoge gemiddelde score van 4,7 van de 5. Met andere woorden, een veilige keuze.
Vereisten
Wat zijn de vereisten voor XRecorder voor Android? Het vereist eenvoudigweg een Android-versie 5.0 of hoger. Met andere woorden, het is praktisch compatibel met elke smartphone. Wat betreft de grootte, deze varieert afhankelijk van het apparaat.
Hoe te installeren
XRecorder op Android installeren is heel eenvoudig. Klik gewoon op de downloadknop hierboven om te beginnen met downloaden en installeren. Je hebt vrije ruimte en een wifi- of mobiele dataverbinding nodig (beter wifi, zodat je geen gegevens verbruikt).
Hoe werkt het?
Na het installeren van XRecorder verschijnt het app-icoon op je startscherm. Je zult zien dat het je bij het eerste gebruik om de benodigde toestemming vraagt.
Je kunt het pop-up venster toestaan of de notificatiebalk gebruiken. Je moet het ook toestaan om video's op te nemen, screenshots te maken en toegang te krijgen tot de mediabestanden op je mobiel. Zonder deze gegevens kan het niet werken... het heeft ze nodig om je scherm te kunnen opnemen!
De eerste stappen zijn eenvoudig. Het kan er echter in eerste instantie ingewikkeld uitzien, vooral als het de eerste keer is dat je een schermopname-app op Android gebruikt. Maar binnen enkele minuten zul je het onder de knie hebben.
Onderaan het scherm zie je vier pictogrammen video, foto, editor en instellingen. Terwijl bovenaan simpelweg een FAQ-knop staat om antwoorden op de meest voorkomende vragen te vinden. Als je daar naar binnen gaat, vind je bijna alle antwoorden.
Als je op het video-icoon klikt, kun je beginnen met opnemen. Je ziet een rode knop in het midden van het scherm (de typische opnameknop) en klikt erop. Je ziet een aftelling van 3...2...1... en het begint je scherm op te nemen. Je kunt het pauzeren of stoppen wanneer je maar wilt. En vervolgens de video bewerken, bekijken of verwijderen.
Je ziet een werkbalk met alle beschikbare opties in de meldingen en vanaf het vergrendelscherm. Ook vanaf het vergrendelscherm. Kan het worden verwijderd? Ja, gewoon door op het afsluitpictogram te klikken.
De eerste pictogrammen stellen je in staat op te nemen en een screenshot te maken. Maar als je op "tools" klikt, zul je zien dat je opwindende functies kunt inschakelen, zoals een screenshot maken, camera, penseel, microfoon of de oriëntatie veranderen. Dit is wat we je laten zien in de volgende afbeelding:
Als je de optie voor schermafbeeldingen inschakelt, wordt het pictogram weergegeven zodat je in een klik schermafbeeldingen van het menu kunt maken. Hoewel je dit over het algemeen kunt doen door tegelijkertijd op de volumeknop naar beneden + power-knoppen op uw smartphone te drukken, is dit ongelooflijk handig.
Ook van bijzonder belang is de bewerkingstool. Als je erin gaat, zul je zien dat je video's en foto's kunt bewerken en foto's en video's kunt samenvoegen.
Hoe video te bewerken met XRecorder?
Ga gewoon naar de editor en kies de video die je wilt bewerken. Je kunt de snelheid veranderen, muziek toevoegen, tekst, draaien, bijsnijden, enz. Het is handig omdat je alles van opname tot bewerking in XRecorder kunt doen. En hoe je meer video's kunt toevoegen en ze kunt samenvoegen; het is handig.
Hoe een afbeelding te bewerken?
Hetzelfde geldt voor het vorige geval. Je kunt elke afbeelding bewerken die je wilt uit je opslag als je de editor binnenkomt. Je kunt het bijsnijden, tekst toevoegen, en in het geval van geavanceerde bewerking die je nodig hebt, raden we je aan Photo Editor Pro te bewerken. Maar voor eenvoudige bewerkingen werkt het.
Foto's en video's samenvoegen
Deze functie is ook erg handig omdat je video's en foto's kunt samenvoegen zoals je wilt, zoals wanneer je een video maakt met foto's die seconden duren. Je kiest ze elk uit je galerij, en dat is het. Volledig gratis en snel, in een paar klikken heb je het. Bovendien kun je het later bewerken.
Vervolgens heeft het andere professionele functies, zoals de optie voor videocompressie. Het raadt ook aan om verschillende apps te downloaden voor bestandsoverdracht, cast, converter of editortype.
Configureer het zoals je wilt
Hoe zit het met configuratie? Een ander voordeel en functie van XRecorder is dat het veel configuratie-opties mogelijk maakt. Als je op dit vierde "instellingen"-pictogram klikt, zul je zien dat het veel meer functies biedt:
- Wijzig de resolutie van 240P tot 2K.
- Wijzig de kwaliteit van 1 Mbps tot 16 Mbps (of automatisch)
- Wijzig fps van 15 tot 60
- Portret- of landschapsoriëntatie
- Sta opname van audio van de microfoon toe
- Normale of prestatie opnamemodus
door Rubén Hernández
- Home
- XRecorder home
- Categorie
- Besturingssystemen
- Licentie
- Freeware