
VMware Player Baixar e equivalentes
grátis
Baixar
Descrição VMware Player
VMware Player permite a criação e implementação de máquinas virtuais em Windows e Linux.
Uma máquina virtual é um programa que pode simular um computador dentro de um computador. Por exemplo, se nosso computador tem 4 núcleos de processador e 8 Gigabytes de RAM, podemos criar um "computador virtual" que usa um processador de 1 núcleo e 2 Gigabytes de RAM. Neste "computador virtual", podemos instalar um sistema operacional como Windows, Linux, ou Mac. Isto nos permite usar vários sistemas operacionais no mesmo PC.
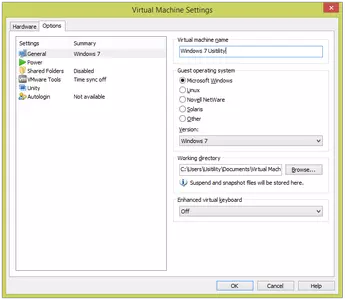
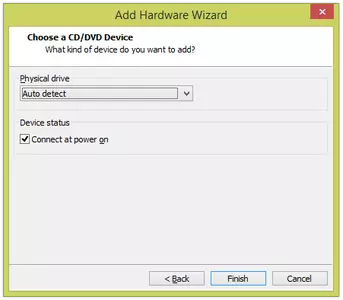
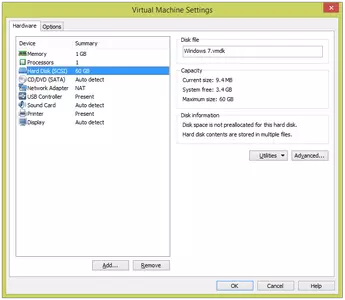
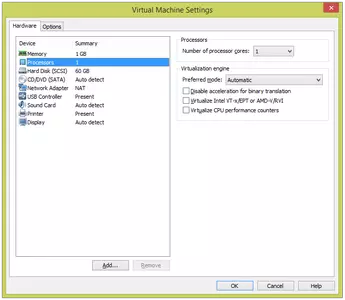
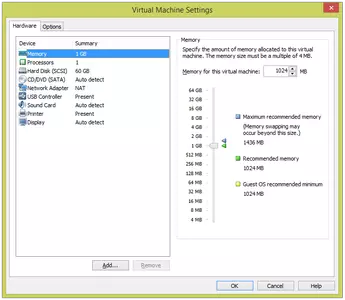
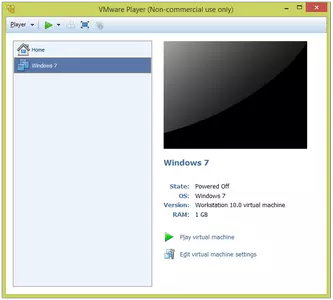
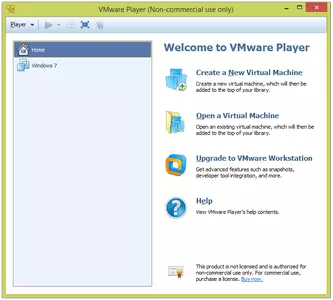
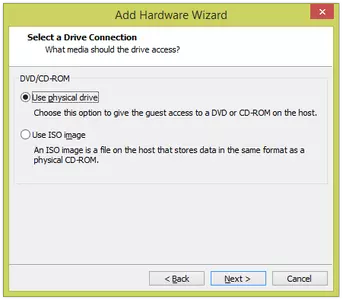
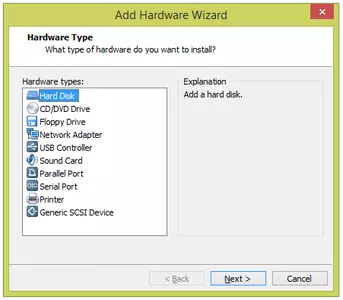
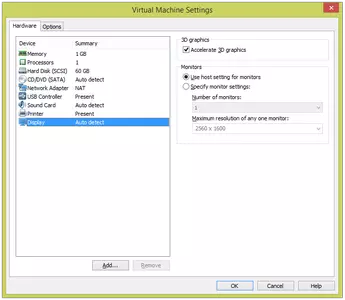
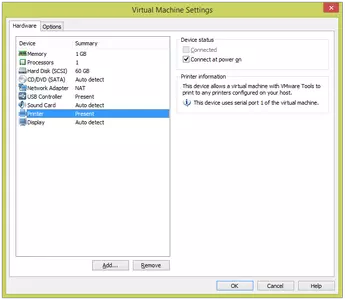
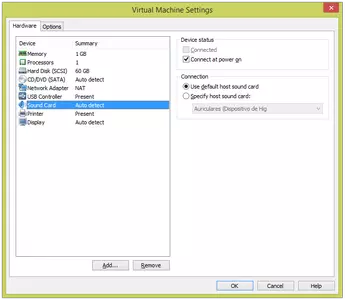
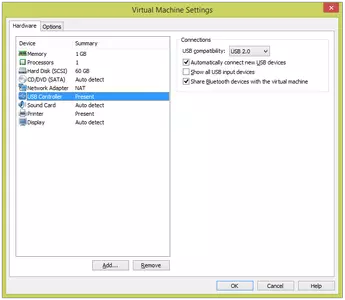
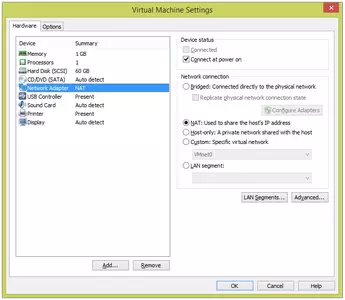
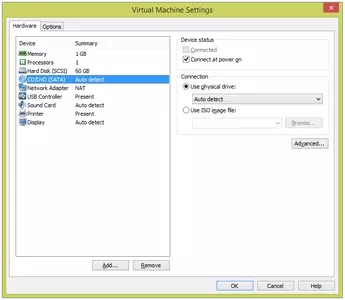
VMware Player nos permite criar máquinas virtuais de forma rápida e fácil.
No processo de criação da máquina virtual, podemos escolher o sistema operacional que instalaremos na máquina. Nós podemos escolher entre Windows (Windows XP, Windows Server, Windows Vista, Windows 7, Windows 8, etc.), Linux (Ubuntu, Debian, RedHat, SUSE, CentOS, Fedora, e mais), Novell NetWare, Solaris, e outros (MS-DOS, FreeBSD, e mais).
A máquina virtual criada é armazenada em diretórios e arquivos no disco rígido, então precisamos indicar o local onde queremos armazenar tais arquivos. Além disso, devemos selecionar o espaço necessário para a máquina virtual.
Dependendo do sistema operacional que pretendemos instalar, o espaço necessário pode variar de 2 Gigabytes a 60 Gigabytes. Podemos optar por reservar espaço no disco rígido para armazenar arquivos da máquina virtual ou escolher a opção na qual a máquina virtual aumentará o espaço usado. Por exemplo, se instalarmos o Windows 8, o espaço recomendado é de 60 Gigabytes.
Se escolhermos reservar espaço em disco (arquivo único), o programa criará um arquivo de 60 Gb, que será usado para armazenar a máquina virtual.
Se selecionarmos a opção de criar vários arquivos, o programa reservará o espaço mínimo necessário para executar a máquina virtual, e quando o disco da máquina virtual começar a encher, o programa criará mais arquivos até atingir o limite de 60 Gb. Esta opção otimiza melhor o espaço do disco rígido, mas torna a máquina virtual um pouco mais lenta.
Ao criar a máquina virtual, nós precisamos alocar recursos de hardware para aquela máquina. Para isso, podemos escolher a quantidade de memória, número de processadores, drive(s) de CD/DVD, adaptador de rede, placa de som, driver USB, impressora, monitores, etc. É conveniente escolher o número de processadores e a quantidade de memória para não interferir com o uso do computador host. O programa indica a memória recomendada para que a máquina virtual funcione corretamente e não sobrecarregue o computador host.
Podemos instalar um Sistema Operacional na máquina virtual usando um CD/DVD ou um arquivo .iso que é armazenado no disco rígido. A instalação do Sistema Operacional será iniciada automaticamente quando a máquina virtual estiver iniciando pela primeira vez.
Além de criar novas máquinas virtuais, nós podemos carregar outras máquinas virtuais baixadas da Internet. Por exemplo, alguns downloads incluem sistemas operacionais Linux (Ubuntu, CentOS, Debian, etc.) e máquinas virtuais prontas para uso. Isto é muito útil se quisermos evitar a instalação do sistema operacional porque precisamos descompactar o pacote e abrir os arquivos no VMware Player. Nós teremos o sistema operacional pronto para ser usado.
Quando usamos a máquina virtual, podemos copiar arquivos facilmente entre a máquina virtual e o computador host, arrastando-os de uma máquina para a outra. Também podemos usar um clipboard compartilhado para que o texto que copiamos (Control+C) em uma máquina seja capaz de colar na outra, e vice versa.
O programa é atualizado freqüentemente, por isso é aconselhável marcar a opção "check for updates".
O programa de uso é livre para uso não-comercial. Para fazer uso comercial, devemos comprar a versão "Plus" do software.
por Rubén Hernández
Perguntas mais freqüentes
- Pode VMware Player ser baixado para Windows 10?
- Sim, este software pode ser baixado e é compatível com Windows 10.
- Que sistemas operacionais ele suporta?
- Este software é compatível com os seguintes sistemas operacionais Windows de 32 bits:
Windows 11, Windows 10, Windows 8.1, Windows 8 64-bit, Windows 8, Windows XP 64-bit, Windows Vista 64-bit, Windows 7 64-bit, Windows 7, Windows Me, Windows 2003, Windows Vista, Windows XP, Windows NT, Windows 2000, Windows 98
Aqui você pode baixar a versão de 32 bits do VMware Player. - Ele suporta sistemas operacionais de 64 bits?
- Sim, embora não haja uma versão especial de 64 bits, então você pode baixar a versão de 32 bits e executá-la em sistemas operacionais Windows de 64 bits.
- Quais arquivos eu preciso baixar para instalar este software no meu PC Windows?
- Para instalar VMware Player em seu PC, você tem que baixar o arquivo VMware-player-6.0.2-1744117.exe em seu Windows e instalá-lo.
- VMware Player é gratuito?
- Sim, este programa é gratuito, portanto você pode usá-lo sem nenhuma limitação, e sem nenhum custo adicional.
- Está traduzido para o Português?
- Sim, o programa é traduzido para o português, para que você possa desfrutar de sua interface de usuário totalmente traduzida para o português.
- Existem alternativas e programas similares ao VMware Player?
- Sim, aqui você pode ver programas e alternativas similares.
- Home
- VMware Player home
- Categoria
- Sistemas Operacionais
- Windows 11
- Windows 10
- Windows 8.1
- Windows 8 64-bit
- Windows 8
- Windows XP 64-bit
- Windows Vista 64-bit
- Windows 7 64-bit
- Windows 7
- Windows Me
- Windows 2003
- Windows Vista
- Windows XP
- Windows NT
- Windows 2000
- Windows 98
- Licença
- Freeware
Equivalentes

VirtualBox
Utilidadesgrátis
Carregue e emule qualquer sistema operacional dentro de outro com integração perfeita entre eles.