Comment utiliser la commande de la PlayStation 3 (DualShock 3) pour contrôler Windows
TutorielsDans les deux mois à venir, cela fera un an que la PlayStation 4 est sortie sur le marché. Il est probable que de nombreux utilisateurs possèdent déjà cette console ou une autre de la « Next Gen » (Xbox One, Wii U). De ce fait, la console de la génération précédente (PS3) tombe en désuétude ou tout simplement est peu utilisée.
Voyons comment tirer profit des Gamepads de la PlayStation 3 (DualShock 3), et l'utiliser pour gérer le PC (Windows). De cette façon, nous profitons de la télécommande du PS3, qui est un appareil de très haute qualité et très cher, évitant ainsi d'acheter un nouvel appareil de commande sans fil pour le PC. Si vous avez pour habitude de faire fonctionner un Gamepad des consoles de jeu actuelles, il vous sera très facile de faire fonctionner le PC avec la télécommande au lieu du clavier et de la souris.
La première chose à prendre en compte est qu'il est nécessaire de disposer des éléments ci-dessous pour pouvoir exécuter les instructions de ce tutoriel.
Hardware :

Contrôleur/joystick/gamepad de la PlayStation 3 DualShock 3 Important : Il doit s'agir du contrôleur officiel de PS3, et non d'un clone ni d'une autre marque.
Câble USB pour connecter le contrôleur au PC.
Adaptateur USB Bluetooth 2.0+EDR (ou supérieur) : Ce dispositif est optionnel, et il sert à faire fonctionner la télécommande PS3 sans fil sans qu'il soit nécessaire de le relier au PC avec le câble USB. Dans notre cas, nous avons utilisé le micro-USB bluetooth Kensington K33902. À la fin du tutoriel, vous trouverez une liste des adaptateurs USB Bluetooth compatibles avec les drivers à installer.
Software :
Microsoft .NET 4.0 (http://www.microsoft.com/es-es/download/details.aspx?id=17851)
Paquet de composants Visual C++ 2013 (http://www.microsoft.com/es-es/download/details.aspx?id=40784)
Les dernières bibliothèques DirectX (http://www.microsoft.com/es-es/download/details.aspx?id=35)
Droits de l'administrateur
Programme de décompression des fichiers 7z Nous recommandons 7-Zip qui est gratuit et qui est disponible en versions 32bits et 64bits.
Lors de l'installation du logiciel requis, il est important de savoir si notre système d'exploitation Windows fonctionne en 32bits ou en 64bits, pour cela nous pouvons utiliser l'outil 64bit Checker, qui ne requiert pas d'installation, il occupe moins de 100Kb et il nous informera rapidement si nous avons une version 32bits ou 64bits de Windows.
Pour effectuer le processus, il est nécessaire d'installer les pilotes pour la manette Xbox 360 (ce n'est pas une faute de frappe, pour pouvoir utiliser la manette PS3 sur le PC, il faut installer les pilotes Microsoft pour la manette Xbox 360).
Selon le système d'exploitation installé, vous devez suivre un certain ordre lors de l'installation des drivers de la commande Xbox 360 :
Si vous avez Windows XP ou Vista, vous devez installer les drivers du contrôleur Xbox 360 à la fin du processus d'installation du contrôleur PS3.
Si vous avez Windows 7, vous devez installer les drivers de la manette Xbox 360 avant de commencer le processus d'installation de la manette PlayStation 3.
Windows 8/8.1, vous n'avez pas besoin de télécharger ou d'installer les pilotes de la manette Xbox 360.
Vous pouvez télécharger les pilotes de la manette Xbox 360_ ici : http://www.microsoft.com/hardware/es-es/d/xbox-360-controller-for-windows

Voici les étapes à suivre pour installer le contrôleur PS3 dans le PC :
*(Windows 7 uniquement) Installer les drivers de la manette Xbox 360
Connectez la manette de la PlayStation 3 et attendez que Windows la reconnaisse puis installez les drivers correspondants.

- Connectez l'adaptateur/dongle USB Bluetooth et attendez que Windows le reconnaisse puis installez les drivers nécessaires.

Téléchargez les fichiers suivants :
Décompressez le fichier SCP-DS-Driver-Package-1.2.0.160.7z et copiez le contenu du dossier « ScpServer\bin » dans un répertoire à l'intérieur des Fichiers de programme, par exemple : « c:Fichiers de programme\ ScpDriver. Il est à noter que si vous créez un répertoire situé en dehors de : Fichiers de Programme, il ne devra pas appartenir à un lecteur réseau.
Décompressez le fichier SCP-DS-Driver-Package-1.2.2.175-Update.7z et copiez le contenu de « ScpServer\bin » dans le répertoire créé précédemment, par exemple « c:\Program Files\ ScpDriver ». Une boîte de dialogue apparaîtra pour vous demander si vous souhaitez réécrire les fichiers. On dit oui à tous les fichiers, de sorte que tous les fichiers soient réécrits.
Exécutez ScpDriver.exe
 _
_
(Windows XP et Windows Vista uniquement)_ Sélectionnez l'option « Force install ».
Appuyez sur « Install ».

- Le driver s'installe

Lorsque l'installation est terminée, appuyez sur « Exit ».
*(uniquement sous Windows XP et Windows Vista). Installer les drivers de la manette Xbox 360
Les driver’s nécessaires pour que le PC reconnaisse le contrôleur PS3 ont été installés.
À présent, vous devez connecter le contrôleur au PC à l'aide du câble USB qui sert normalement à recharger la manette de jeu.
Une fois connecté, on appuie sur le bouton central du contrôleur pour l'allumer. Windows reconnaîtra le dispositif de commande et il sera prêt à être configuré et utilisé.
Maintenant, déconnectez le contrôleur du PC et redémarrez l'ordinateur.
Une fois que le démarrage de Windows est terminé, avec la télécommande débranchée du PC, appuyez sur le bouton central de la télécommande et si tout s'est bien passé, elle sera reliée au bluetooth et la led numéro 1 s'allumera sur la manette de jeu.
Si vous souhaitez éteindre le contrôleur PS3 et le désaccoupler, vous devez appuyer sur la combinaison de touches : L1 + R1 + PS pendant 2 secondes.
Veuillez noter que l'adaptateur Bluetooth USB ne peut être utilisé que pour les télécommandes PS3 et ne peut être utilisé par un autre appareil, donc si vous utilisez l'adaptateur Bluetooth USB avec un clavier ou une souris, vous devrez alors employer un autre adaptateur Bluetooth USB pour le clavier ou la souris.
Vous pouvez connecter jusqu'à 4 manettes PlayStation 3 en utilisant le même adaptateur Bluetooth USB.
Une fois que le contrôleur est connecté et fonctionne, nous allons procéder à la configuration des boutons du contrôleur pour remplacer le clavier et la souris, de sorte que nous puissions utiliser le contrôleur pour contrôler le PC. Pour ce faire, nous utiliserons le logiciel JoyToKey.
Téléchargez JoyToKey et décompressez le tout dans un dossier. Ce programme ne nécessite pas d'installation. Exécutez le fichier JoyToKey.exe et procédez à la configuration du contrôleur.
Si nous touchons les boutons du contrôleur, nous verrons comment les boutons correspondant au Joystick1 dans JoyToKey sont marqués en jaune.

Pour configurer correctement les boutons, nous devons double-cliquer sur le bouton que nous voulons configurer. Nous allons configurer la manette analogique de gauche (bouton champignon) pour qu'elle se conduise comme la souris du PC. Pour ce faire, nous devons configurer les quatre directions possibles de la manette (Haut, Droite, Bas, Gauche).
Le Stick1 correspond au bouton champignon de gauche, et le Stick2 au bouton champignon de droite. Procédons à la configuration du Stick1. Double-cliquez sur chacune des directions du Stick1, sélectionnez « Mouse » en haut, et définissez les paramètres suivants :
Stick1 Gauche : Curseur de mouvement horizontal : -50
Stick1 Droit : Curseur de mouvement horizontal : +50
Stick1 Haut : Curseur de mouvement vertical : +50
Stick1 Bas : Curseur de mouvement vertical : -50

Nous pourrons modifier le numéro saisi, plus le chiffre sera grand, plus le curseur se déplacera rapidement sur l'écran.
Nous allons maintenant configurer les boutons gauche et droite de la souris :
Bouton de droite : Double-cliquez sur le « Button 2 », choisissez « Mouse » Button click-> Right «
Bouton gauche : Double-cliquez sur le « Button 3 », choisissez « Mouse » Button click-> Left «
Ainsi, nous utiliserons le bouton « Carré » pour le clic gauche, et le bouton « Cercle » pour le clic droit de la souris. Vous pouvez modifier cette configuration pour en choisir une autre qui vous convienne mieux. La relation des boutons de la manette de jeu PS3 sur JoyToKey est la suivante :
Stick1 : Bouton champignon gauche
Stick2 : Bouton champignon de droite
Button 1 : X
Button 2 : O
Button 3 : Carré
Button 4 : Triangle
Button 5 : L1
Button 6 : R1
Button 7 : L2
Button 8 : R2
Button 9 : L3
Button 10 : R3
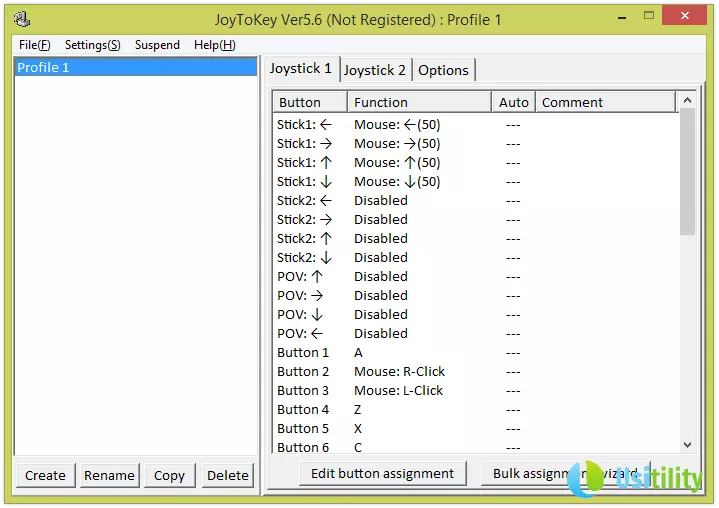
Une fois que vous aurez configuré le contrôleur à votre goût, vous devrez fermer JoyToKey pour que la manette de jeu commence à fonctionner comme avec la souris du PC.
De cette façon, il est possible de contrôler facilement le PC à l'aide de la télécommande de la PlayStation 3. C'est sans aucun doute un moyen très confortable de contrôler des ordinateurs tels que le HTPC (Home Theater Personal Ccomputer), ou un PC réservé à l'émulation de vieilles consoles vidéo.
JoyToKey vous permet également de créer des profils, de sorte que si vous lancez un programme en particulier, par exemple le XBMC, vous pourrez créer une nouvelle configuration pour les boutons du contrôleur, de sorte que les boutons du contrôleur PS3 auront une fonction lorsque vous contrôlerez Windows, et une autre lorsque vous serez dans le XBMC.
Liste des Dongles/Adaptateurs supportés par les drivers SCP DS3 du contrôleur PS3 :
Comment utiliser la commande de la PlayStation 3 (DualShock 3) pour contrôler Windows
USB\VID_03F0&PID_231D
USB\VID_045E&PID_3500
USB\VID_0461&PID_4D75
USB\VID_046D&PID_C709
USB\VID_047D&PID_105E
USB\VID_0489&PID_E011
USB\VID_0489&PID_E042
USB\VID_0489&PID_E04E
USB\VID_04CA&PID_3006
USB\VID_050D&PID_016A
USB\VID_05AC&PID_821A
USB\VID_05AC&PID_821F
USB\VID_07D1&PID_F101
USB\VID_0930&PID_0215
USB\VID_0A12&PID_0001
USB\VID_0A5C&PID_200A
USB\VID_0A5C&PID_2101
USB\VID_0A5C&PID_2146
USB\VID_0A5C&PID_2148
USB\VID_0A5C&PID_2150
USB\VID_0A5C&PID_2153
USB\VID_0A5C&PID_217D
USB\VID_0A5C&PID_2198
USB\VID_0A5C&PID_21E1
USB\VID_0A5C&PID_21E8
USB\VID_0B05&PID_1715
USB\VID_0B05&PID_1783
USB\VID_0B05&PID_1785
USB\VID_0B05&PID_179C
USB\VID_0B05&PID_17B5
USB\VID_0B05&PID_B700
USB\VID_0C10&PID_0000
USB\VID_0CF3&PID_3002
USB\VID_0CF3&PID_3004
USB\VID_0CF3&PID_3005
USB\VID_0DB0&PID_3801
USB\VID_0DF6&PID_2200
USB\VID_0E5E&PID_6622
USB\VID_1131&PID_1001
USB\VID_1131&PID_1004
USB\VID_1286&PID_2044&MI_00
USB\VID_13D3&PID_3304
USB\VID_413C&PID_8126
USB\VID_8086&PID_0189
USB\VID_8087&PID_07DA
USB\VID_0930&PID_0214
USB\VID_0A5C&PID_2154
USB\VID_0489&PID_E04D
USB\VID_413C&PID_8197
USB\VID_0A5C&PID_2021
USB\VID_05AC&PID_8286
USB\VID_0A5C&PID_2100
USB\VID_0BDA&PID_8723
USB\VID_044E&PID_3010
USB\VID_0B05&PID_1788
USB\VID_0A5C&PID_2190
USB\VID_13D3&PID_3315
USB\VID_0489&PID_E027
USB\VID_05AC&PID_821D
USB\VID_0BDA&PID_0724
USB\VID_050D&PID_065A
USB\VID_0A5C&PID_21E3
USB\VID_05AC&PID_8216
USB\VID_0A5C&PID_21B4
par Rubén Hernández


