Cómo usar el mando del PlayStation 3 (DualShock 3) para controlar Windows
Tutoriales Dentro de dos meses se cumple un año desde la salida de la PlayStation 4 al mercado. Es probable que muchos usuarios ya dispongan de esta consola u otra de la “Next Gen” (Xbox One, Wii U). Debido a esto, la consola de generación anterior (PS3) cae en desuso o sencillamente se utiliza menos.
Vamos a ver como aprovechar los Gamepads de la PlayStation 3 (DualShock 3), y utilizarlo para manejar el PC (Windows). De esta forma aprovechamos el mando inalámbrico de la PS3, que es un dispositivo de muy alta calidad y alto precio, y evitamos comprar un nuevo dispositivo inalámbrico para controla el PC. Si estamos acostumbrados a manejar un Gamepad de videoconsolas actuales, será muy intuitivo el manejar el PC con el mando en vez de con un un teclado y ratón.
Lo primero que debemos tener en cuenta es que es necesario disponer de los siguiente elementos para poder llevar a cabo las instrucciones de este tutoríal.
Hardware:

Mando/Joystick/Gamepad de PlayStation 3 DualShock 3. Importante: tiene que ser el mando oficial de la videoconsola PS3, no sirve uno clónico o de otra marca.
Cable USB para conectar el mando al PC.
Dongle/Adaptador USB Bluetooth 2.0+EDR (o superior): Este dispositivo es opcional, y sirve para que el mando de la PS3 funcione de forma inalámbrica y no sea necesario tenerlo conectado al PC mediante el cable USB. En nuestro caso hemos utilizado el bluetooth micro-USB Kensington K33902.. Al final del tutorial encontraréis una lista con los adaptadores USB Bluetooth compatibles con los drivers que hay que instalar.
Software:
Microsoft .NET 4.0 (http://www.microsoft.com/es-es/download/details.aspx?id=17851)
Paquete de componentes Visual C++ 2013 (http://www.microsoft.com/es-es/download/details.aspx?id=40784)
Últimas librerías DirectX (http://www.microsoft.com/es-es/download/details.aspx?id=35)
Derechos de administrador
Programa para descomprimir ficheros 7z. Recomendamos 7-Zip que es gratuito y dispone de versiones para 32bits y 64bits.
A la hora de instalar el software requerido, debemos saber si nuestro Sistema Operativo Windows es de 32bits o 64bits, para ello podemos usar la herramienta 64bit Checker, que no requiere instalación, ocupa menos de 100Kb y nos informará rápidamente si tenemos una versión de Windows de 32bits o 64bits.
Para llevar a cabo el proceso es necesario instalar los controladores del mando de Xbox 360 (no es una errata, para poder utilizar el mando de PS3 en el PC debemos instalar los controladores de Microsoft para el mando de la Xbox 360).
Depende del sistema operativo que tengamos instalado, debemos seguir un orden a la hora de instalar los drivers del mando de Xbox 360:
Si tenemos Windows XP o Vista, debemos instalar los controladores del mando de Xbox 360 al finalizar el proceso de instalación del mando de PS3.
Si tenemos Windows 7, debemos instalar los drivers del mando de Xbox 360 antes de comenzar con el proceso de instalación del mando de PlayStation 3.
Windows 8/8.1, no es necesario descargar ni instalar los drivers del mando de Xbox 360.
Podéis descargar los Drivers del mando de la Xbox 360 desde aquí: http://www.microsoft.com/hardware/es-es/d/xbox-360-controller-for-windows

Estos son los pasos a seguir para instalar el mando de la PS3 en el PC:
*(Solo Windows 7) Instalar drivers del mando de la Xbox 360
Conectar el mando de la PlayStation 3 y esperar a que Windows lo reconozca e instale los drivers adecuados.

Conectar el adaptador/dongle USB Bluetooth y esperar a que Windows lo reconozca e instale los drivers apropiados.

Descargar los siguientes ficheros:
Descomprimir el fichero SCP-DS-Driver-Package-1.2.0.160.7z y copiar el contenido de la carpeta “ScpServer\bin” a un directorio dentro de Archivos de Programa, ej: “c:\Archivos de Programa\ ScpDriver\”. Es importante que si creamos un directorio que está situado fuera de “Archivos de Programa”, este directorio no pertenezca a una unidad de Red.
Descomprimir el fichero SCP-DS-Driver-Package-1.2.2.175-Update.7z y copiar el contenido de “ScpServer\bin” en el directorio creado anteriormente ej: “c:\Archivos de Programa\ ScpDriver\”. Aparecerá un diálogo donde se nos pregunta si queremos sobreescribir los ficheros. Decimos que si a todos los ficheros, de tal forma que se sobreesciban todos los ficheros.
Ejecutar ScpDriver.exe

*(Solo Windows XP y Windows Vista) Seleccionar la opción de “Force install”
Pulsar “Install”

Se instalará el driver

Cuando termine la instalación pulsamos “Exit”
*(Solo Windows XP y Windows Vista) Instalar drivers del mando de la Xbox 360
Ya están instalados los drivers necesarios para que el PC reconozca el mando de la PS3.
Ahora conectamos el mando al PC utilizando el cable USB que normalmente es utilizado para recargar el Gamepad.
Una vez conectado pulsamos el botón central del mando para encenderlo. Windows reconocerá el mando y ya estará listo para ser configurado y usado.
Ahora desconectamos el mando del PC, y reiniciamos el Ordenador.
Cuando termine de arrancar Windows, con el mando desconectado del PC, pulsamos el botón central del mando y si todo ha ido bien, se emparejará con el bluetooth y se iluminará el led número 1 en el Gamepad.
Si queremos apagar el mando la PS3 y desemparejarlo, debemos pulsar la combinación de botones: L1 + R1 + PS durante 2 segundos.
Hay que tener en cuenta que el adaptador USB Bluetooth únicamente se podrá utilizar para los mandos de PS3 y no podrá ser utilizado por otro dispositivo, por lo que si estábamos utilizando el adaptador USB Bluetooth con un teclado o ratón, debemos utilizar otro adaptador USB Bluetooth para el teclado o ratón.
Podremos conectar hasta 4 mandos de la PlayStation 3 utilizando el mismo adaptador USB Bluetooth.
Una vez que el mando está conectado y funcionando, vamos a proceder a configurar los botones del mando para que sustituyan el teclado y ratón, de tal forma que podamos usar el mando para controlar el PC. Para ello vamos a hacer uso del software JoyToKey.
Debemos descargar JoyToKey y descomprimirlo en una carpeta. Este programa no requiere instalación. Ejecutamos el archivo JoyToKey.exe y procedemos a la configuración del mando.
Si tocamos los botones del mando, veremos como se marcan de amarillo los botones correspondientes al Joystick1 en JoyToKey.

Para configurar correctamente los botones debemos hacer doble click sobre el botón que queremos configurar. Vamos a configurar la palanca analógica izquierda (seta) para que se comporte como si fuese el ratón del PC. Para ello debemos configurar las cuatro direcciones posibles de la palanca (Arriba, Derecha, Abajo, Izquierda).
El Stick1 corresponde a la seta izquierda, y el Stick2 a la seta derecha. Vamos a proceder a configurar el Stick1. Hacemos doble click en cada una de las direcciones del Stick1, seleccionamos “Mouse” en la parte superior, y configuramos los siguientes parámetros:
Stick1 Izquierda: Cursor Movement Horizontal: -50
Stick1 Derecha: Cursor Movement Horizontal: +50
Stick1 Arriba: Cursor Movement Vertical: +50
Stick1 Abajo: Cursor Movement Vertical: -50

Podemos variar el número introducido, cuanto mayor sea el número, más rápido se desplazará el cursor por la pantalla.
Ahora vamos a configurar el botón izquierdo y derecho del ratón:
Botón derecho: Hacemos doble click sobre “Button 2”, elegimos “Mouse” “Button click-> Right”
Botón izquierdo: Hacemos doble click sobre “Button 3”, elegimos “Mouse” “Button click-> Left”
De esta forma utilizaremos el botón de “Cuadrado” para el click izquierdo, y el botón del “Círculo” para el click derecho del ratón. Se puede cambiar esta configuración por cualquier otra que nos guste más. La relación de botones del Gamepad de PS3 en JoyToKey es la siguiente:
Stick1: Seta izquierda
Stick2: Seta derecha
Button 1: X
Button 2: O
Button 3: Cuadrado
Button 4: Triángulo
Button 5: L1
Button 6: R1
Button 7: L2
Button 8: R2
Button 9: L3
Button 10: R3
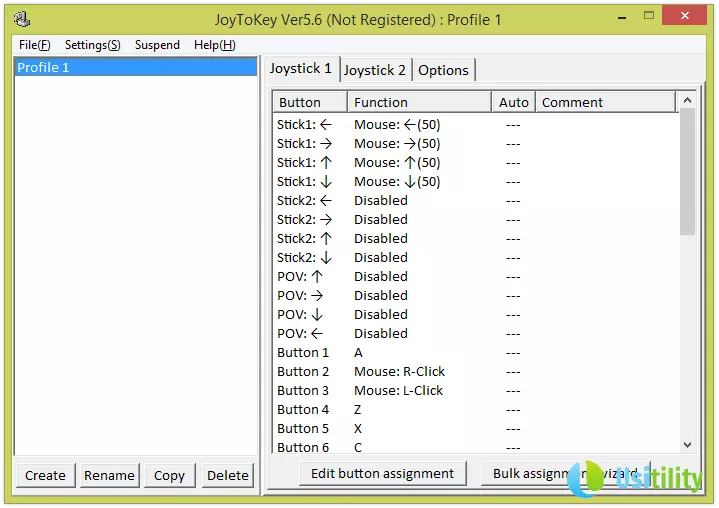
Cuando tengamos configurado el mando a nuestro gusto, debemos cerrar JoyToKey para que el Gamepad comience a funcionar como si fuese el ratón del PC.
De esta forma podemos controlar de forma sencilla el PC utilizando el mando inalámbrico de la PlayStation 3. Sin duda es una forma muy cómoda de controlar ordenadores como HTPC (Home Theater Personal Computer), o un PC dedicado a la emulación de videoconsolas antiguas.
JoyToKey además permite crear perfiles, de tal forma que si lanzamos un programa en concreto, por ejemplo el XBMC, podemos crear una configuración nueva para los botones del mando, de tal forma que los botones del mando de PS3 tendrán una función cuando controlemos Windows, y otra función distinta cuando estemos en XBMC.
Lista de Dongles/Adaptadores soportados por los SCP DS3 Drivers del mando de PS3:
USB\VID_03F0&PID_231D
USB\VID_045E&PID_3500
USB\VID_0461&PID_4D75
USB\VID_046D&PID_C709
USB\VID_047D&PID_105E
USB\VID_0489&PID_E011
USB\VID_0489&PID_E042
USB\VID_0489&PID_E04E
USB\VID_04CA&PID_3006
USB\VID_050D&PID_016A
USB\VID_05AC&PID_821A
USB\VID_05AC&PID_821F
USB\VID_07D1&PID_F101
USB\VID_0930&PID_0215
USB\VID_0A12&PID_0001
USB\VID_0A5C&PID_200A
USB\VID_0A5C&PID_2101
USB\VID_0A5C&PID_2146
USB\VID_0A5C&PID_2148
USB\VID_0A5C&PID_2150
USB\VID_0A5C&PID_2153
USB\VID_0A5C&PID_217D
USB\VID_0A5C&PID_2198
USB\VID_0A5C&PID_21E1
USB\VID_0A5C&PID_21E8
USB\VID_0B05&PID_1715
USB\VID_0B05&PID_1783
USB\VID_0B05&PID_1785
USB\VID_0B05&PID_179C
USB\VID_0B05&PID_17B5
USB\VID_0B05&PID_B700
USB\VID_0C10&PID_0000
USB\VID_0CF3&PID_3002
USB\VID_0CF3&PID_3004
USB\VID_0CF3&PID_3005
USB\VID_0DB0&PID_3801
USB\VID_0DF6&PID_2200
USB\VID_0E5E&PID_6622
USB\VID_1131&PID_1001
USB\VID_1131&PID_1004
USB\VID_1286&PID_2044&MI_00
USB\VID_13D3&PID_3304
USB\VID_413C&PID_8126
USB\VID_8086&PID_0189
USB\VID_8087&PID_07DA
USB\VID_0930&PID_0214
USB\VID_0A5C&PID_2154
USB\VID_0489&PID_E04D
USB\VID_413C&PID_8197
USB\VID_0A5C&PID_2021
USB\VID_05AC&PID_8286
USB\VID_0A5C&PID_2100
USB\VID_0BDA&PID_8723
USB\VID_044E&PID_3010
USB\VID_0B05&PID_1788
USB\VID_0A5C&PID_2190
USB\VID_13D3&PID_3315
USB\VID_0489&PID_E027
USB\VID_05AC&PID_821D
USB\VID_0BDA&PID_0724
USB\VID_050D&PID_065A
USB\VID_0A5C&PID_21E3
USB\VID_05AC&PID_8216
USB\VID_0A5C&PID_21B4
por Rubén Hernández







