
Instagifferダウンロード
じゆうざんまい
ダウンロード
レビュー Instagiffer
Instagifferでは、動画ファイル、Youtubeの動画、または画面の録画から、アニメーションGIFファイルを作成することができます。
アニメーションGIFファイルは、静止画像を次々と表示することで、アニメーションや動きを表現したものです。このGIFファイルは、動画ファイルではなく画像として扱われるため、Webページやチャットルームなど、画像を利用できるシステムであれば、どのような場所にも埋め込むことができます。
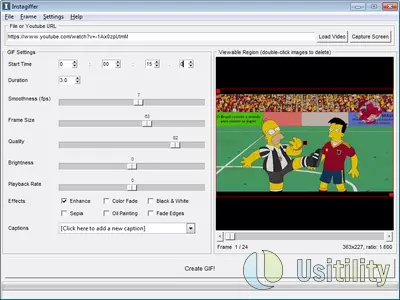
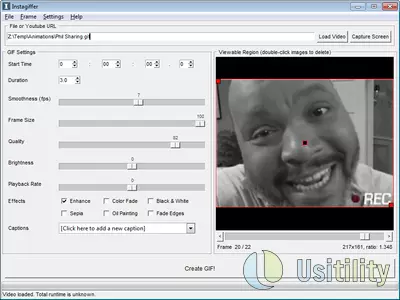
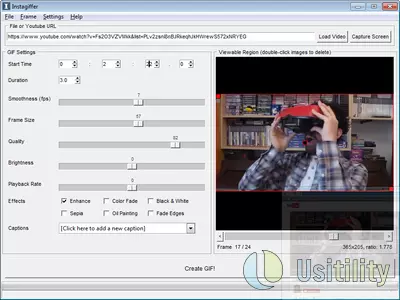
ソーシャルネットワークの台頭により、短時間、ショッキングな内容、ユーモアや官能的な内容などのアニメーションGIFファイルを作成することが流行しています。このようなアニメーションファイルを作成するためには、通常、画像編集ソフトを使用します。以下のソフトは、動画から直接GIFアニメを作成できるのが特徴で、GIFアニメ作成ソフトの隙間を埋める存在です。
Instagifferは、アニメーションGIFファイルを素早く簡単に作成することができます。ハードディスクにある動画ファイルや、Youtube動画のURLを利用して、アニメーションを作成することができます。デスクトップをキャプチャするオプションもあるので、デスクトップの一部分をアニメーション化したGIFを作成することもできます。
アニメーションを作成するビデオソースを選択したら、一連のコントロールを調整して、思い描いたアニメーションGIFを作成する必要があります。
まず、アニメーションを開始するビデオの開始位置を決めます。正確な開始時刻がわかったら、それを分と秒を指定してプログラム内に入力する必要があります。その後、アニメーションの時間を指定します。この種のアニメーションGIFは3秒から10秒の短いものになる傾向があるので、この持続時間は秒単位で表示されます。開始点と継続時間を設定したら、アニメーションに変換されるビデオの選択部分をプレビューすることができます。
ここで、以下のパラメータを設定します。
- 滑らかさ。このオプションは、アニメーションに含める 1 秒あたりのフレーム数 (FPS) を指定します。例えば、アニメーションの時間が3秒で、15FPS(Frames Per Second)を設定した場合、アニメーションは45枚の画像で構成されます。この場合、非常にソフトなアニメーションになりますが、サイズは大きくなります。しかし、アニメーションを 3 FPS に設定すると、ファイルは 9 個の画像で構成され、アニメーションはより突然になりますが、サイズは節約されます。
- 画像サイズ:このオプションは、アニメーションの解像度を設定します。バーを右へ動かすと、解像度が上がります。左にすれば、解像度が下がります。アニメーションのプレビュー画像のすぐ下にある数字を見れば、正確な解像度を確認できます。解像度が高いほど、ファイルサイズも大きくなります。
- 品質:ここでは、最終的なアニメーションを構成するイメージの品質を調整します。品質を下げると、画像の色が薄くなり、画面上の色数が減り、鮮明さが低下します。また、このオプションはファイルの最終的なサイズに影響を与えます。品質が高いほど、ファイルのサイズが大きくなります。
- 明るさ:このオプションはアニメーションの明るさのレベルを調整するために使用されます。
- 再生速度:ここで、再生速度を調整することになります。速い動きや遅い動きの感覚を作り出すことができます。
- 効果: このオプションは、最終的なアニメーションに白黒、セピア、油絵などの視覚効果を適用することができます。
Instagifferを強調するセクションは字幕にあります。なぜなら、異なるフォントタイプで、様々な場所に、異なるアニメーション時間で、簡単に字幕を作成できるからです。
字幕を追加」をクリックすると、以下のオプションが表示されます。
- テキスト:画面に表示させたいテキストを入力する必要があります。
- フォント、サイズ、色:このオプションで、希望のフォントタイプ、サイズ、色を選択します。フォントの種類を選択すると、下に同じサンプルが表示されます。
- スタイル:太字、下線、斜体などを選択することができます。
- 点滅:画面上でテキストを点滅させたい場合は、点滅の速度を選択できます。
- 位置:テキストを配置する位置を、上、中央、下、左、右、など複数指定できます。
- 開始と終了のフレーム: ここで、テキストを最初に表示するフレームと、テキストが消える「フレーム」を決定します。
すべてのパラメータを設定したら、"Create GIF" ボタンをクリックしてください。
もし、出来上がったアニメーションが特定の寸法やサイズを超える場合は、ImgurやTumblrにアップロードできないことを示すメッセージが表示される。
このソフトは使いやすく、設定も自由なので、動画からGIFアニメーションを作るのが好きな人にはたまらないでしょう。
よくある質問
- InstagifferはWindows 10でダウンロードできますか?
- はい、このソフトはダウンロード可能で、Windows 10に対応しています。
- 対応するOSは?
- このソフトウェアは、以下の32ビットWindows OSに対応しています。
Windows 11, Windows 10, Windows 8, Windows 7, Windows Vista, Windows XP.
32ビット版のInstagifferはこちらからダウンロードできます。 - 64ビットOSに対応していますか?
- はい。ただし、特別な64ビット版はありませんので、32ビット版をダウンロードし、64ビットWindows OSで実行することができます。
- Windows PCにインストールする場合、どのようなファイルをダウンロードする必要がありますか?
- InstagifferをPCにインストールするには、instagiffer-1.41-setup.exe ファイルをWindowsにダウンロードし、インストールする必要があります。
- Neroは無料ですか?
- はい、このプログラムは無料ですので、何の制限もなく、追加費用なしで使用することができます。
- Home
- Instagiffer home
- カテゴリー
- オペレーティングシステム
- Windows 11
- Windows 10
- Windows 8
- Windows 7
- Windows Vista
- Windows XP
- ライセンス
- Freeware