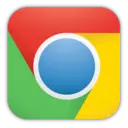Comment installer des extensions externes à la boutique en ligne de Google Chrome ?
TutorielsEn février 2014, Google a mis à jour son fameux navigateur, Chrome, à sa version 33, corrigeant certaines failles de sécurité et ajoutant une fonctionnalité qui a suscité la controverse durant ces mois.
À partir de cette version, aucune extension ne peut être installée si elle ne provient pas de la Chrome Web Store (CWS). Autrement dit, si vous essayez d'installer une extension (.crx) que vous avez sur votre disque dur et qui ne provient pas du système CWS, le navigateur ne vous laissera pas l'installer. Par ailleurs, non seulement il évite l'installation d'extensions externes, mais il désactive également les extensions déjà installées et qui ne proviennent pas de la CWS
Notez que cela ne s'applique qu'à la version Chrome de Windows. La raison pour laquelle Google a pris cette décision, est d'éviter l'installation de Adware et Malware sur les PC des utilisateurs. Cette décision concerne les extensions très pratiques qui ne comportent aucun type de Adware ni aucun danger associé.
Depuis Usitility, nous allons donc vous montrer les étapes à suivre pour installer toute extension externe à la CWS.
Note : Comme pour les programmes que vous téléchargez sur Internet, vous devez disposer d'un bon Antivirus et d'un AntiSpyware pour protéger votre PC contre les menaces qui circulent sur Internet.
Voici une vidéo contenant les instructions que vous pourrez lire ci-dessous. Vous allez apprendre à installer des extensions externes sans aucun problème :
Nous allons installer l'extension FooTab, qui empêche le chargement en mémoire de tous les onglets que vous aviez laissés ouverts lors de votre dernière session de travail. Cette extension est vraiment utile, mais nous ne pouvons pas l'installer car elle n'existe pas dans le Chrome Web Store.
La première chose à faire est d'installer l'extension sur Google Chrome. Si vous double-cliquez dessus, le navigateur ne vous permettra pas de l'installer et affichera le message suivant : Impossible d'ajouter des extensions ou des scripts à partir de ce site. Nous utiliserons donc cette simple astuce :
Ouvrez Chrome et allez sur « Herramientas→Extensiones ».
Depuis l'explorateur Windows (ou tout autre gestionnaire de fichiers tel que Total Commander), faites glisser le fichier avec l'extension .crx dans la fenêtre Chrome.
vous observez que l'extension a été installée et qu'elle peut être activée. Cela durera uniquement jusqu'à ce que vous fermiez votre navigateur, il faudra donc effectuer quelques étapes supplémentaires pour activer l'extension de façon permanente.
La deuxième partie du processus consiste à forcer Chrome à autoriser les extensions que vous souhaitez utiliser :
Remarque : si vous utilisez Windows XP Pro, vous devez sauter les étapes 3 et 4 et procéder comme suit : Copiez le fichier « copypolicy.adm » sur « c:Windows32 GroupPolicy.adm ». Notez que cela ne peut être fait que si vous avez la version PRO de Windows XP. (Merci à Pablo de nous avoir laissé un commentaire nous informant que sous Windows XP, le dossier PolicyDefinitions n'existe pas) Note 2 : Si vous utilisez Windows 7 Home, Home Premium ou Starter Edition, vous devez installer le logiciel gpedit.msc. Vous pouvez suivre les instructions de ce tutoriel.
Téléchargez le modèle de politique du groupe Chrome : http://dl.google.com/dl/edgedl/chrome/policy/policy_templates.zip (Mirror)
Décompressez le fichier policy_templates.zip dans le répertoire « policy_templates ». (Vous pouvez le décompresser dans le répertoire que vous souhaitez, mais pour une meilleure compréhension du tutoriel, nous allons utiliser ce répertoire comme référence pour les étapes suivantes)
Copiez le fichier suivant \policy_templates\windows\admx\chrome.admx a c:\Windows\PolicyDefinitions\
Copiez le fichier \policy\windows\admx\eschrome.adml dans c:Windows\PolicyDefinitions\es-ES. (Si le répertoire es-ES n'existe pas dans votre ordinateur, vous devrez copier le fichier dans le répertoire qui commence par « es- » par exemple : es-AR ou es-MX, etc. Ce répertoire correspond à la langue de votre Windows).
Une fois dans Chrome, allez à « Outils→Extensions ».
À présent, marquez l'option « Mode développeur ».
Notez tous les ID des extensions qui sont désactivées et que vous souhaitez réactiver. Les ID sont des longs numéros de ce genre : fedomkaagmjjpfhlmnllhciokfjifoeh.
Sur Window allez à Start -> Run, tapez gpedit.msc et appuyez sur la touche Enter.
Une nouvelle fenêtre s'ouvre et sur le côté gauche, allez sur : Configuration de l'utilisateur -> Modèles d'administration -> Google -> Google Chrome -> Extensions_.
À droite, vous verrez apparaître plusieurs éléments. On double-clique sur « Configure Extensions Installation Admission List ». Une nouvelle fenêtre s'ouvrira.
En haut à gauche, sélectionnez l'option « Activé ».
Sur la partie mi-gauche, appuyez sur le bouton « Show… ». Une nouvelle fenêtre s'ouvrira.
Il faut introduire, sur chaque rangée, les ID (fedomkaagmjjpfhlmnllhciokfjifoeh) des extensions que vous souhaitez activer. Appuyez sur Accepter.
Appuyez sur Accepter sur la fenêtre « Configurez la liste des autorisations d'installation des extensions ».
Fermez Chrome et rouvrez-le

Ces étapes vont vous permettre d'activer les extensions externes à la CWS.

Si vous avez des questions ou des suggestions, n'oubliez pas de nous laisser un commentaire.
Si vous avez aimé le tutoriel et qu'il vous a aidé, n'oubliez pas de le recommander sur les réseaux sociaux, vous avez les boutons pour partager juste en dessous de ces lignes.
par Rubén Hernández